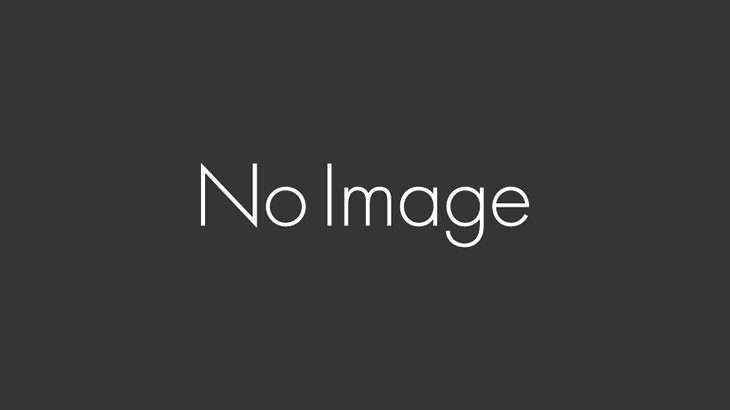こんにちは。oztoです(`・ω・´)
こちらでは少しお久し振りですね。
早速ですが、まずはこちらを御覧ください。

この度、こちらの桜ミクさんをコメントアートで制作しました。
とても春らしい爽やかなキャラクターですね(・∀・)
今回はこちらの桜ミクさんのコメントアートについて、
制作手順などの解説を行っていこうかと思います。
それというのも、自分は普段制作したコメントアートに関する記事を
自身のブログであれこれ書いているわけですが・・・
制作の動機やモチーフについてのことが多く、
コメントアート制作に関する手順や方法については実はあんまり書いていないんですよね。
ずっと同じことをやっているので一々触れなくなっているわけですよ。
ですが、まあ自分も長いことやっていますので「制作についてはいつもと同じように」などと言っても
それを書いている記事はいつのものやらという状況に。。。
下手したらflash時代まで遡るんじゃないのかという( ・3・)
そんな中、ちょうど今回に関しては自身のモチベーション維持を目的に制作の都度、
ツイッターに途中経過を投稿していました。
1コメント目。今回は途中経過を晒すスタイルでいってみる(`・ω・´) pic.twitter.com/53RI7PNiDQ
— ozto (@ozto_nokmo) 2019年4月4日
いい機会ですので、これら製作中に行ったツイートを元に、
自分の(現在時点での)制作手順などをしっかりと解説していきたいと思います。
あくまで自分のやり方です。
今となっては効率的でない部分もあると思いますが参考程度に御覧ください。
それと、かなり長くなると思いますので
ご興味とお時間があればお付き合いくださいませm(_ _)m
元絵選択・編集
絵系コメントアートを作る際にまず必要なものは元絵です。
自身で元となる絵を描いたりデフォルメができるなら良いのですが
自分にはそんなスキルはありませんので、既存のものをお借りさせていただいています。
今回の元絵、桜ミクは公式ブログから拝借させていただきました。
公式ブログ→https://blog.piapro.net/2019/02/p1902181-1.html

/ かわいい! \
元絵を決めたあと、まずは制作画面に合わせてクリッピングをします。
自分の場合は大画面での制作なので854:480になるように調整。
この時に制作する行数も決めます。
今回に限らず、自作の絵系コメントアートの多くは
私自身が「高精細」と呼んでいる行数で制作しています。
ニコ動コメントは「コマンド」によりサイズを指定することが出来ますが、
条件を満たせば更に縮小処理され「small」よりも細かいサイズで投稿することが出来ます。
リード行と呼ばれるコメント全体の横幅を決定する行を調整することにより
様々なサイズで投稿することが出来るようになるのですが、
ここらへんの細かい仕様について書くとそれなりのボリュームになってしまうので今回は割愛します。
詳細はこちらを参照してください。
→2017/10/25「HTML5超高精度フルカラー!【その2:制作編】」
※高精細行のテンプレートを公開しました。
→2020/07/12「高精細行jsonテンプレート【52行・70行・75行・100行】」
合わせてご覧になってくださいヽ( ・3・)ノ
そんなわけで、今回も高精細で制作するわけですが、
自分の場合主に以下の3種類の行数パターンから選択しています。
・38行【small改行リサイズ(コメント38行)「ue small gothic full」】

・52行【漢字幅93幅52行(コメント61行)「ender shita small gothic full」】

・70行【漢字幅132幅70行(コメント92行)「ender shita gothic full」】

行数の選択基準はいくつかありますが、
最も重要な基準はキャラクターのどの部分まで表現したいかという点です。
自分の場合は目のパーツに費やす行数が4~6行で決まっているので
選択する行数によって元絵から切り取るキャラクターの範囲(縮尺)が変わります。
どの縮尺にするかはパッと見たところでそのキャラと認識できるか否かで決定します。
今回の場合だと選択する行数によってそれぞれ以下のようなかたちになります。
38行ならアップショット

52行ならバストショット

70行ならウエストショット

特徴的なパーツがあると表現しやすいのでその部分が収まるようにクリッピングします。
今回は髪部分に描かれている桜模様を組み入れたかったのでウエストショット(=70行)を選択しました。
縮尺を決めた後は画面内のキャラクター配置を決めます。
配置に関しては、多くは真ん中にキャラクターが来るようにしますが、今回に関しては少し左寄りにしました。

理由としては真ん中配置よりも1枚絵のとしてのバランスが良いことと、
この方が背景のスペースを多く確保できるためです。


この時点では具体的な背景は全く考えていませんが、
なにかオブジェクトを配置するのであればそのスペースは広めにとっておいたほうが後々自由度がききます。
また、上下位置の配置に関しても適当にというわけではなく、
細部まで再現する必要のある重要なパーツが行と行の間で中途半端な位置にならないように微調整しています。

重要なパーツとはすなわち「目」です。
目の瞳が行と行の境目でぴったり合うようにします。
このようにすることで重要なパーツをコメントで再現しやすくするわけですね。
普段ならここで元絵決定!となるのですが、今回はさらにもう一つ元絵からある変更を行っています。
それは髪の位置です。
元絵キャラクターの髪は大きなツインテールが左右いっぱいに広がっています。
しかし、70行はリサイズ処理の関係で画面の左右の端までコメントを配置できません。

もちろん元絵通りそのまま横に流しても良かったのですが、
今回はパーツがぶつ切れになるような表現はしたくなかったので、
右部分のテール髪の位置を、画面下に流れていくような形に変更しました。

大層な絵は描けないので補助線を引いています。

こうして今回の元絵が決定しました(`・ω・´)
自分の場合、この元絵と行数テンプレートを透過して重ねたものを用意して、
どのパーツがどの辺りの行数になるか確認できるようにしています。

レイヤー順(キャラパーツ)の把握
元絵が決まりましたら、早速コメントアートの制作に入ります。
まず、元絵のキャラクターをコメントに起こす最初の作業として、
そのキャラクターがどのようなパーツで構成されているのか確認していきます。

今回の桜ミクで言うと大雑把に言って
・顔、首、肩、手など肌色部分
・髪部分
・服部分
・袖部分
・ネクタイ部分
・髪飾り部分
となります。
(実際の制作ではもっと細かく分けています。)
コメントに起こす際はこれらのパーツをそれぞれ制作する必要があるのですが
これらをどの順番で作るべきか、それぞれのパーツがどのように重なり合っているかを考えます。
簡単にいってしまうと「パーツごとの奥行き」を考えるわけです。
2次元の絵ではありますが、立体的に考えた場合
それぞれをパーツを比較してどちらがより奥の方にあるか判断していきます。
例えばツインテールの髪部分。

赤い丸をした部分に注目してください。
左肩と髪のパーツが重なっていますが、立体的に考えた場合髪のパーツの方が奥側にあることがわかります。
よって、コメントに起こす際も先に髪のパーツを作ってから肌色のパーツを重ね合わせるようにします。
このような要領でパーツ制作の順番を決めていくわけです。
先程のパーツを大まかに順序付けすると以下のようになります。
髪部分(ツインテール、うしろ髪)
↓
肌部分
↓
袖部分
↓
服部分
↓
ネクタイ部分
↓
髪飾り部分
↓
髪部分(前髪)
・・・この方法は絵系コメントアート製作者の中ではメジャーではないかもしれません。
なぜなら、完成したコメントアートも所詮一枚絵であり、
パーツごとの奥行きを考える必要は本来無いはずだからです。
こうしたパーツのレイヤー順把握をしているのは自分が主線を使わないで、
コメントの境界線で線を表現する方法をとっていることも関係しています。
(例)
 →メグメグコ
→メグメグコ
また、コメントもどんどん上に折り重なっていくものですから、
パーツごとの奥行きを考えてそのとおり作ったほうが
より自然な出来栄えとなると私は考えています。
コメント数が嵩張りやすいので一長一短ではありますが。。。
使用する文字、制作環境について
作業工程としては、レイヤー順の把握を行った後にパーツ制作の作業に入ります。
ですがその前に。。。
ここで、絵系コメントアートで使う文字や制作環境について触れておきましょう。
使用する文字
まずは使用する文字について。
絵系コメントアートでは自分の場合、
ブロック文字と呼ばれる「█(U+2588)」を中心にユニコード「U+2581~258F」の領域の文字と
三角文字「◢◣◤◥(U+25E2~25E5)」を主に使用します。

これらの文字を使ってパーツを再現していくのですが、一つ気をつけなければいけないことがありまして。。。
それは曲線表現について。
上記のような文字を使って曲線を描こうとした場合、
下向きの曲線は描くことが出来ますが上向きの曲線は文字の形の都合上作ることが出来ません。

このため、上向きの曲線を作りたい場合は上から下向きの曲線を重ね合わせて表現する必要があります。

例として、多くのキャラクターで共通する部分でいうと顔部分のパーツがわかりやすいです。

顔の輪郭部分を立体的に考えた場合、
本来であれば首部分の暗い肌色の上から顔部分の明るい肌色部分を重ね合わせたほうが自然です。
ですが、そうすると顔輪郭の曲線が上向きのため明るい肌色のコメント単体では曲線を表現できません。
そこで明るい肌色コメントの後に首部分の暗い肌色コメントを上から重ね合わせて輪郭線を表現するのです。

基本的に奥にあるパーツはコメント上でも奥に配置するように作りますが、
曲線表現などでパーツ位置通りに再現できないときはこのように順番を入れ替えて柔軟に対応します。
ちなみに、「▔」(U+2594)と「▀」(U+2580)を使って上向きの曲線を表現する方法もあります。

今回も使っています。丸をした部分などです。
これで作ればいいじゃん?と言いたいところなのですが・・・。

win10での表示です。「▀」(U+2580)がOS間で表示差があるため
あまりたくさん使ってしまうとどんどんズレが大きくなってしまいます。
そのため、自分の場合はどうしてもレイヤー順を入れ替えることが出来ない部分や
全体の出来に大きく影響しない部分などで限定的に使用するようにしています。
空白文字
続いて、空白文字について。
使用する空白文字は以下の通り。
・「 」(tab) ※コピペ不可
・「 」(U+2001)
・「 」(U+2004)
この3つです。
tabは2001の2倍、2004は2001の3分の1の幅です。
【tab=U+2001×2=U+2004×6】
これら3つの文字を組み合わせて位置を調整します。
制作環境
最後に制作環境について。
私の場合は特別なツールを使うということはなく、ニコ動プレーヤー上の
投稿者コメント編集画面に元絵を透過させ重ね合わせて直打ちで調整を掛ける方法をとっています。

プレーヤー上で直接調整すれば、特に変換の必要もないだろうということです。
メモ帳上で文字を入力し、右側のコメント欄にコピペを繰り返して文字位置を調整しています。
ただ、この方法今はちょっと面倒くさいです( ・3・)
以前はコメント欄でコピペすると改行がキャンセルされていたのですが、
現在はメモ帳上の行数もそのままペーストされます。
しかし、自分の場合改行は下で触れている「@置換」で行っており、
コメント自体は1行でペーストする必要があります。。。
そのため、一度検索窓などを挟んでからコメント欄にコピペしているのです。
面倒くさいことしてますねw
でも自分にとっては今更新しい方法にするほうが面倒くさいのよ・・・。
@置換について
上の画像のコメント欄に「@置換」という文字が見えていると思いますが、
これも高精細コメントアートの制作には必要不可欠なものとなります。
70行などというクラスのコメントアートになると1パーツあたりに必要な文字数も膨大になります。
対して投稿者コメント1コメントあたりの文字数は1024文字までです。
例えばこちらの1コメント目。

髪部分の1パーツとなりますが、
通常の文字数だと2291文字もあり普通ならば1コメントに収まりません。
そこで@置換の出番です。
@置換はコメント内の特定の文字列を別の文字列に置き換えることが出来るニコスクリプトです。
@置換を使えば複数の文字列を1文字で表記することができるようになります。
具体的には以下のように変換しています。

~=改行置換(置き換えしないと「\n」)
⒈=「3行改行」
⒉=「6行改行」
⒊=「9行改行」
⒋=「12行改行」
⒌=「15行改行」
⒍=「18行改行」
Ч=「U+2004×2」
Ы=「tab×2」
Ю=「tab×4」
Ф=「tab×8」
Б=「tab×16」
И=「U+2588×2」
Ж=「U+2588×4」
Я=「U+2588×8」
К=「U+2588×16」
Э=「71~92行改行+W(漢字幅)×132」
このように複数の文字列を一つの文字で表記することで先程のような
1024文字を超える数のパーツでも1コメント内に収めることができるようになります。

先程の2291文字のパーツも
上の置換に当てはめると544文字となり、1コメント内に収めることができるようになりました。
制作の際はプレーヤー上で行うため、
パーツ製作は最初から置換した状態で編集しています。

展開した状態で調整→圧縮するより
最初から圧縮した状態で入力したほうが効率的ですからね(・∀・)
細かい調整が必要な部分だけ置換文字を展開して調整しています。
パーツ制作
以上を踏まえてついにパーツの制作に入ります。
今回ツイッターで経過を投稿していたのはこの段階からです。
順番に見ていきましょう(`・ω・´)
全部載せますので長いですよw
1~10
1.髪(差し色)1

1コメント目は髪部分の1パーツ。
今回の髪は明色と暗色ともう一つ色がありますので、まず専用に1コメント作っています。
2.髪(暗色)1

先程順序付けしたレイヤー順に添ってまずは後ろ髪・ツインテール部分から制作します。
一般的に1パーツ内には暗い部分と明るい部分があります。
これをコメントで再現するため1パーツにつき必要なコメント数は
最低でも2コメントは必要ということになります。
自分の場合は境界線の表現もコメント同士の境目(差分)で行うため、
更にコメント数が必要になる場合がほとんどです。
ここで作っているうしろ髪のパーツも同色どうしの境目が
いくつかありますので(下画像の赤丸部分)、まずはこれらの境界線部分を優先して制作します。

3.髪(明色)1

パーツ製作は基本的に「暗色→明色」の流れで制作します。
その流れのなかで陰影の構造により複数のコメントを追加していきます。
「明色→暗色→明色」になる場合もあれば
「暗色→明色→暗色→明色」、「暗色→明色→明色」となることもあります。
この後ろ髪パーツもまずは「暗色→明色」という形で作っていますが、
この段階で1パーツ全て完成させるということはしません。
いくら置換で圧縮しているとはいえ、1コメントに入れられる文字数は限界があることと、
他のパーツと重なり合わない部分は今後同色の他パーツ(今回であれば「前髪」パーツ)で
まとめて作れるので、ここでは他パーツと重なり合う部分を優先して制作しています。
4.肌(明色)1

顔、腕、手の肌色部分。
肌に関しては他パーツのレイヤー順によって顔部分と腕を別コメントで作る場合もあるのですが、
今回は髪の部分の面積が大きくそこそこコメント数を使いそうなので無駄な部分は省きたいことと、
肌自体の面積が大きくないので一つのコメントにまとめています。
5.肌(暗色)1

肌色の暗い部分。
首部分で顔の輪郭線を作っています。
ここだけはパーツ製作の流れ「暗色→明色」の例外です。
ちなみに制作中の色に関してですが、
自分の場合は最初は仮の色としてデフォルト色で制作します。
本来の色で作るとパーツによっては見えにくくなり、細かい調整が難しくなるためです。
目が悪いんで明るい色にしないと見えないのです( ・3・)
6.肌(暗色)2

暗い肌色もパーツ全体の面積は大きくありませんが、
目立つ境界線があれば2つのコメントに分けます。
ただ、後々コメント数が足りなくなるなどして、余裕が無くなってしまったときは
こういったところから削って全体のコメント数を調整します。
(今回は大丈夫でしたが)
7.髪飾り(実)

髪飾りの果実部分。
レイヤー上は後ろ髪部分と前髪部分の真ん中に位置しているのでこのタイミングで作っています。
大体この辺りから残りの必要コメント数を試算していきます。
今はまだ7コメント目ではありますが細かいパーツを作っていくとすぐにコメント数が嵩張ってしまうため、
厳密ではありませんがおおよその必要コメント数の検討をつけるのです。
1画面につき使用できるコメント数は40コメントまでですが、
本体以外に背景などもあるので、ここではおよそ30コメント前後になるように計算します。
今後、パーツ製作を進めていく過程でコメント数が足りなくなりそうなら
似た色のパーツをまとめて作るなどして全体の数を調整していきます。
8.髪(暗色)2

前髪部分の暗色。
今回の前髪はまず暗い色の塊があり、
上から明るい色を上乗せしているような構造になっています。

前髪の一つの塊に注目して構造を色分けした画像です。
①が暗色でこのコメント。
②③がそれぞれ明色コメントです。
このように構造を解読して再現していきます。
9.髪(明色)2

前髪を含めた髪部分明色の2コメント目。
前髪部分のような境界線が多いパーツはその分
細かい調整が必要になるためコメント数もかさばる傾向があります。
そのため、同じ色のパーツで互いに干渉しない部分についてはできる限りまとめて
コメント数の削減に努めます。
次に作る袖部分と重なり合う箇所もここで制作しています。
10.袖(暗色)1

袖は暗色コメント1つと明色コメント2つでの制作です。
服の縁部分もほぼ同じ色なので共有させています。
11~20
11.袖(明色)1

布などは陰影が細かく入り乱れることが多く、その分立体感を出しやすくなります。
12.服(暗色)1

服のパーツは暗色、明色それぞれで細かいよじれなどの線が入っていますので4コメント分想定して作ります。
ただ、1パーツ4コメントは少し多い部類となりますので、全体のコメント数に
余裕がなくなってしまった場合はいくつか線を省略してコメント数を削減します。
13.目輪郭&ヘッドホン&袖(黒暗色)1

主線として黒コメントを作らないので、
目の輪郭などの黒部分は可能な限り1コメントにまとめるようにします。
今回だと目の輪郭とヘッドホン、そして袖部分の装飾です。
ヘッドホンはレイヤー順でいうと前髪(8コメント目)の前に作るべきなのですが、
マイクが服(暗色)の上に来ることと、1コメントにまとめるためにここで制作しています。
このように同じ色のコメントはレイヤー順に矛盾しない限り極力まとめます。
いくら投稿者コメントで40コメント自由に使えるといっても
油断すればすぐに足りなくなってしまうからです。
省コメは投コメ仕様のコメントアートにおいても鉄則です(`・ω・´)
14.袖(黒明色)2

省コメが鉄則と言っておいてなんですが。。。
この部分は本来同じ黒コメントにまとめるべきなのですが、
元絵での色が他の黒パーツとかなり異なっていたので(光の当たり具合?)
別コメントとして独立させました。
このように、製作中は効率化とこだわり要素が常に戦い続けているのですw
15.白目(明色)&服(明色)1

白いコメントも可能な限りまとめます。
今回は服の色が白なのでまとめる部分がわかりやすいですね。
白のコメント、というとほぼ全てのキャラクターで白目の部分が当てはまります。
目の構造については後ほどの瞳の制作時でも触れますが、
自分の場合白目部分と同時に目のハイライトもこの時点でまとめて作ってしまいます。
完成した時どのようにハイライトを表示させるか想定して配置します。
・・・余談ですが、口の部分にわずかに歯が見えてるんですよ。

こういうところをしっかり再現するのもこだわり要素になるわけです(・∀・)
16.袖(明色)2

袖部分はこれで完成です。
袖パーツは「暗色→明色→明色」のパターンでの制作でした。
17.服(暗色)2

今回の桜ミクの服ですが、この元絵だとどういう構造なのか
イマイチ確証が持てないんですよね。

ボタンはないのですが、かといって前で合わせていないとも言えない。。。

とりあえず、線はあるのでこれをファスナーか何かの線と解釈し、再現しました。
ここでは罫線を使用しています。
HTML5のgothicでは従来のスラッシュは文字の形が変わっているなどして実用的ではありません。
そのため、自分は「〳(U+3033)」「〵(U+3035)」を使用しています。
18.服(明色)2

服のパーツは「暗色→明色→暗色→明色」のパターンでした。
だんだん穴が埋まってきました(`・ω・´)
19.口(暗色)&腕数字(01)

ここから細かいパーツの制作に入っていきます。
まずは腕のマーク(01)を作ります。
20.肌(明色)2

01の文字はまず赤いコメントで塊を作り、後から肌色コメントで中抜きする方法で制作しました。
最初は◥◣などで作ろうと思ったのですが、
0に見えるようにスペースなども混ぜると線が太くなってしまい、
腕に対してパーツが大きくなりすぎてしまったためです。

これでも元絵よりはちょっと大きめですがまあ許容範囲でしょう( ・3・)
21~31
21.舌(暗色)

このパーツは他に同じ色もなく単独コメントです。
・・・だったのですが、完成後に色をつけたら
肌色(暗色)コメントと殆ど変わらない色でした。

これならまとめてしまって良かったかもしれませんね^^;
22.瞳1

ついに瞳の制作です。
瞳は顔全体の表情、しいてはコメントアート全体の印象に直結する
大事なパーツですので特に念入りに調整をします。

→星奈ひかる
瞳に関しては、自分の作り方はほぼパターン化されています。
目の輪郭(黒部分)
↓
白目(暗色→明色)、ハイライトを兼ねる
↓
瞳孔
↓
瞳(2~3コメント)
という順番です。
ハイライトを単独で作ることはあまりありません。
瞳部分で多くのコメントを使うのでまとめられるところは極力まとめたいということもありますが、
単独で作るよりも白コメントの周りを色コメント(瞳)で囲ったほうが
色コメントの枠取りが白コメントに重なって境界がぼやけ、より輝いて見えるのです。


今回もこのパターンにのっとって制作するのですが、瞳孔と言える部分がないので特殊な部類となります。
またハイライトの付き方が白目と直結した形になっており、コメントで再現すると
少々わかりにくくなるかもしれません( ・3・)
とりあえず、まずは元絵通りこのまま作っていきましょう。
23.瞳2

瞳部分は平均して3コメントほど使います。
一番最初に元絵の縮尺を決める際、瞳に費やす行数は4~6行で決まっていると書きましたが、
瞳の色をしっかりと見せられる行数がそのくらいだからです。

瞳のコメントが3つあったとした場合、
最も暗い色を2行、その他の色をそれぞれ1~2行分ずつ割り当てると
瞳全体がバランスの良い形になります。
24.瞳3&舌(明色)

最も明るい瞳の色と舌部分の色がほぼ同じだったので共有させました。

瞳を3コメント作り、着色するとこのようになります。
瞳を欠けさせた部分がハイライトです。
瞳の欠けがどれほど認識出来るか不安でしたが
これだけ目立てば十分でしょう(`・ω・´)
25.髪飾り葉(明色)1

パーツ制作も佳境に入ってきました。
ここまでくるとあとは穴を埋めていくようなイメージとなります。
26.髪飾り葉(暗色)

髪飾りの葉についても「明色→暗色→明色」での制作です。
27.髪(明色)3

ここで髪パーツの最終コメント。
髪部分の穴が埋まりました(・∀・)
28.ネクタイ(暗色)&髪さくら(暗色)

最後のパーツ、ネクタイです。
ネクタイに関しては、同色で重なり合う部分が(ほとんど)ないので
基本の「暗色→明色」での構成になります。
29.ネクタイ(明色)&髪さくら(明色)&眉毛

ネクタイパーツと似た色の箇所を共有。
眉毛もこのコメントで制作しています。
罫線となるのですが、細かい曲線を表現するために
「₋」(U+208B)、「⁃」(U+2043)、「⁻」(U+207B)といった文字を使用しています。

これらの文字は細かい位置の線を表現するのに重宝します。
ただ、互換性に若干問題あるらしいので、
あまり多用しすぎるのは避けたほうが良いかもしれません( ・3・)
30.髪飾り葉(明色)2&ネクタイピン

ネクタイピンと髪飾りの共有コメント。
それと袖部分に付いている諸々の装飾パーツをここで作ります。
髪飾りのパーツはもっと早く作ることも出来ましたが、
ネクタイピンのパーツがネクタイの上に来るものだったのでこのタイミングでの制作になりました。
31.袖装飾(水色)

袖部分の装飾コメント。この色も他にないため単独制作です。

これで本体キャラクターのパーツ製作はひとまず終了です。
ここまで31コメント。長かった!w
全体で40コメントまでなので残りは9コメント。ここから背景の制作となります。
背景制作
私の場合、投稿者コメント仕様のコメントアートはキャラクター本体のみでなく背景も合わせて作ります。
背景があることによってキャラクター本体の魅力をより引き立たせることが出来るのです(`・ω・´)
背景をどのようにするかは本体のパーツ製作を行っている段階でなんとなく考えています。
元絵の背景を再現する場合もありますし、元ネタで印象的だったものをモチーフにして
オリジナルのデザインで制作する場合もあります。
※再現パターン(キズナアイ)

→公式サイトのデザインを再現
※オリジナルパターン(小烏瀬弥子)

→遠野のPRキャラクター→河童!(・∀・)
今回は元絵の背景は真っ白なのでオリジナルパターンで考えないといけません( ・3・)
ベース背景
まず、ベースとなる部分を決めます。
自分の場合はいくつか絵柄のテンプレートを作ってあります。
全て「shita big」defontで「U+2588」のみ、二重リサイズを使用して画面全体を覆っています。
二重リサイズは縦と横の縮小表示を同時に起こすことにより(何故か)縮小が無効となる現象です。
詳しくはCAwikiへ⇒ 知識編Ⅴ.【コメントのリサイズ】
これにより本来画面端までコメントを伸ばそうとすると縮小表示されてしまうところを
画面全体をコメントで覆うことが出来るようになります。
ポイントは以下のとおりです。
・「ue」または「shita」を使うこと(「naka」では出来ない)
・「ender」を使わないこと
・コメント1行あたりの横幅を本来縮小表示が起きるくらいまで大きく広げること。
・「big」を使うこと(ダブルリサイズはどのサイズでも発生させることができますが、
必要な文字数を考えるとbigが推奨となります。)
・「big」を使った場合3行以上とすること
・「full」を使わないこと(横幅の縮小を発生させることが条件なので
横幅の縮小条件を緩和させるコマンドのfullは使っても意味がありません。
基本の形は以下のようになります。
・単色

画面上ではおよそ10行程度のコメントのように見えますが、
実際は10行以上(今回は14行)となっており、画面外に数行・数文字隠れています。
また、defontとすることで行と行の間の隙間を埋めています。(mincho&gothicだと隙間ができてしまう)
以上のようにベース背景を作りますが、
私の場合バリエーションとして以下のように数種類の絵柄をあらかじめ作成してあります。
・チェック

・ストライプ

・グラデーション

どれにするかは自分の考えるイメージに沿って決めます。
今回はチェック柄にしましょう(・∀・)
レイアウトの決定
続いて背景として何を表示させるか、レイアウトを考えます。
ただし、作りたいものを決める際には
一つ気をつけなければいけないことがあります。
それは残りのコメント数です。
背景は本体のキャラクターCAに追加して作るものですから
使用できるコメント数は本体キャラクターのパーツ製作の結果によって変動します。
パーツ製作時にコメント数が嵩張ってしまった場合は
背景に費やせるコメント数も少なくなってしまうので大したデザインには出来ません。
(場合によってはベース背景に1~2コメントで終わりのケースもあります。)
今回の場合、本体部分ですでに31コメント使用しており、
全体で40コメントまでですから、残りは9コメントです。
このうち、先程の背景ベースで2コメント、
後ほど触れますが、キャラクターの周りに縁取りを行うのでそれに1コメント使います。
よって、背景分として自由に使えるのは6コメントということになります。
このコメント数で何を作るかイメージしながらレイアウトを考えなければいけません。。。
6コメントの中で何を作るか。。。
今回のキャラクターは「桜」ミクですので、背景も「春」とか「桜」をイメージしたものにしたいですね。
ですが、桜をモチーフにした背景はすでに何度か作っておりまして・・・

去年3月制作の木之本桜CAです。
今回と同じく、桜をモチーフにした背景を作りました。
このときは花びらが全体に舞うように、一部はキャラクター本体よりも前に配置させました。
・・・同じ桜イメージでも前回とは違った形にしたいですよね。
そこで今回は元絵編集時点で大きく空けたスペースを利用して、桜の木を描くことにしました。
桜の木は色々なイラストや自分で撮った写真などを参考に自力で制作。
とはいえ、全く何もないところから作るのは難しいので、
簡単に脳内のイメージを画像化します。

大きく空いたスペースに桜の木だけでは物足りないので
桜文字を配置することにしました。
このイメージに添ってコメント数を計算すると
桜文字で1コメント、桜の木で1コメント、桜の花で1コメントです。
しめて3コメント。
これなら残りのコメントで花びらなどを配置できるでしょう(`・ω・´)
背景制作
イメージが出来たら早速制作に入ります。
パーツ製作と同じように順番に見ていきましょうヽ( ・3・)ノ
・1コメント目

今はこの大きさの文字をそのまま表示させることが出来ないので複数の文字を組み合わせて制作。
サイズは「medium ender」13行です。
桜の木と重なり合って見にくくなるだろうと思い、
非公表の半透明コマンド(「 _live」)を使ってみました。
※非公表半透明コマンド「 _live」
→コマンド欄の最後に「全角スペースと_live」を加えるとそのコメントが半透明になる。
一般に公表されていないコマンドで、このまま実装され続けるかもわからないので
使用は自己責任で、と言われております( ・3・)
・2コメント目

桜の木は「small」38行で制作しました。
イメージに添って不自然な形にならないように調整。
・3コメント目

桜の花は絵文字「🌸」を使用しました。サイズは「big ender」9行です。
絵文字はそれ単体でかなり目立つため、
コメントアート全体にインパクトを持たせる事ができるメリットがあります。
一方でOSやブラウザによって全くデザインが変わってしまうため、
使用する文字の種類によっては気をつけないといけません。
絵文字の一覧はこちらのサイトがわかりやすいです。
良かったら使ってみてください(・∀・)
→絵文字一覧 🤣 | Let’s EMOJI
※環境間の表示比較はこちらがオススメです。
→📙 Emojipedia 絵文字比較コピペ用
・4コメント目

大文字の桜絵文字だけでは満開感があまりないので
サイズを変えて(「big」16行)もう1コメント配置しました。
やるなら華やかにいかないといけません(`・ω・´)
・5コメント目

残りの2コメントは桜の花びらに費やします。
が、ここであることに気づきまして。。。

桜ミクさんの髪ですが、所々に花びらの模様が浮かび上がってるんですね。
あまりにも薄かったので最初は全く気づきませんでした^^;
この花の意匠もここで再現します。サイズは「big ender」9行です。
レイヤー順で考えると本体含め最も上の方に来るようになるので、
他の桜の花びら文字は本体に被らないように配置しています。
・6コメント目

5コメント目に続いて、サイズ違いの花びらコメントです。「small ender」21行を使用しています。
サイズが小さくなるとその分目立たなくなるので、5コメント目よりも濃い色で作っています。
以上、ベースと桜、計8コメントで背景が完成しました。
残りは1コメント。最後に本体キャラクターの縁取りを作ります。
縁取りコメント
見た目が賑やかな背景を作ると、時として本体キャラクターが背景に埋没してしまう危険性があります。
また、背景の色と本体キャラクターの色が似通った色になるとそれはそれとして見にくくなってしまいます。
本体キャラクターを引き立たせる目的で作る背景がそのようになっては本末転倒ですよね(´・ω・`)
そこで、背景と本体キャラクターをはっきり分けるために本体キャラクターの周りを「縁取り」します。
縁取りはあまり細かい行で作ってもしょうがないので「small」38行で制作します。
キャラクターの周りを囲えばいいのでそこまで厳密にせずざっくりと作ります。

これで背景と縁取りが完成しました。
ここで作ったものを全部合わせてみましょう。

しめて40コメント。ぴったり収まりました。
残りは着色です。もう少しです(`・ω・´)
着色・色合い調整
製作時に仮の色にしていた色をキャラクター本来の色に直していきます。
まず元絵の画像から使われている色を抽出していくのですが、
私はずっと以前からEnderさん制作の「CAゲージ」についているカラーパレット機能を使っています。
ですがCAゲージはだいぶ年数が経っておりますので・・・。
他にも以下のサイトなどから色を抽出することが出来ます。
→iromiru (イロミル) – 画像からカラーコード抽出

抽出した色を元にコメントアートの色を直していきます。
基本的には元絵イラストの色をそのまま使いますが、
実際の表示を見てあまり目立たなかったりした場合は少し数値をいじって調節します。

背景や縁取りの色については、本体キャラクターの色とのバランスやイメージカラーなどから考えて決めます。
(この時点で「 _live」は特に必要性を感じなかったので解除しています。)
基本的に本体を引き立たせるものですので、特に本体キャラクターと直接接する部分の色は色相環から考えて
本体と逆の位置にある色(「補色」と言います)を使うことが多いです。
※色相環図

ピンク色の補色はみどり系の色です。
過去のピンク系のキャラクターはこの法則に従って縁取りの色は概ねみどり系の色になっています。


ただあくまで参考にする程度であり、背景を含めた全体の色合いバランスから決定しています。
今回候補として作ったのはこちらの2パターンです。

縁取りをみどりとし、背景を水色にしたパターン。
背景部分を空に見立てた形になります。

縁取りを水色とし、背景をみどりにしたパターン。
こちらの背景部分は桜の葉などのイメージですね。
・・・ここまで来たらもう好みの問題ですが( ・3・)
最終的には縁取り水色&背景みどりのパターンを採用しました。
ここ数作でみどり背景の作品がなかったことが一番の理由ですw
完成~公開
というわけで・・・ずいぶん長くかかりましたが!

これにて完成ですヽ(・∀・)ノ
完成画像はフルスクリーンサイズ(1980:1080)でキャプチャしています。
HTML5になって以降画面サイズ間での表示差がほぼなくなったので、
特に高精細のような色々細かい部分まで再現しているコメントアートは
出来る限り大きな画面で見て欲しいと思います(`・ω・´)
完成したコメントアートは動画や静画にアップロードして公開します。
ツイッターやブログなど記録に残る形で公開しておくと後々サルベージしやすくなりますよ(・∀・)b
ちなみに画像はwindows7のFirefoxのものですが、
今回はいくつか他OS画像も頂いたものがあるのでついでに載せておきます。
※windows10(chrome)

桜絵文字の主張が更に激しいですねw
髪部分の桜文字デザインはこっちのほうが好き。
※Mac(「macOS High Sierra」Safari)

桜絵文字のデザインが素晴らしい(・∀・)
背景のチェック模様が途中で無くなっていますが、今では修正しています。
このように他環境でのキャプチャを頂くと色々わかることも多いです。
終わりに
いかがでしたか?
「いつもと同じことやっている」を事細かく説明しようとしたら
ここまで14000字以上もかかってしまいました(゚д゚)
ただ14000字も費やしたおかげで、
自分が絵系CAを作る時にやることはほぼ全てこの記事内に書いたつもりです。
多分取りこぼしはないはず。。。何か思い出したら追記します^^;
ちなみに、今回の桜ミクは70行といういわゆる「高精細コメントアート」と呼ばれるものですが、
ここで書いた制作の流れは38行であれ、通常コメント仕様であれほとんど変わりません。
変わるのは使用するコメントのサイズや文字数と背景を作るかどうかくらいです。
というわけで、これで以上です。だいたいこういう流れで作っていますということが伝われば、
そして自分のやり方がコメントアート製作者の皆様にとって何かの参考になれば幸いでございます。
ではではまたまたヽ(・∀・)ノ