コメントアート製作者の皆さん。日々のコメ活お疲れ様です。
さて今回は「段スクをカスタムしてみた話」ということで、段差―先生が作成した段スク水を改造したことについてブログに書きたいと思います。現在利用していただいている方や使ったことないよという方、更にはご新規様まで改めて機能等段スクの魅力を知っていただければと思います。
※以下コメントアートをCAと略させていただきます。また最初の方は蛇足が続くのではよ使い方教えろという人は4.導入方法まで飛ばしてください。
ツールを使った制作
おそらく、ほとんどのCA製作者はツールを利用して制作しているのではないでしょうか。Wordとかメモ帳を使っている人は凄いです!!尊敬します!!
現在メジャーな制作ツールは、どーも先生作の「DotCommentArtMaker」か先述した「段スク水」、もしくはいにしえの「なんちゃって職人」ではないでしょうか。生勢の方ではMyteaさん作の「CArrage Maker」を利用している方もいるかもしれません。
ツールを使った制作において重要なことは製作者自身の芸術性を保持しつつ、どれだけ楽をできるかということだと思います。
その点では先に挙げたツールのうち殆どはデスクトップアプリケーションでありこれらはできることが限られてしまっていますが、ブラウザ上に拡張機能として存在する段スクはニコ動プレイヤーの機能を活用できるという長所があります。そんなわけでできる限り楽ができるようにひいては多くの製作者のモチベが上がるように段スクをアップデートしてみました。
感謝感謝
本ツールについて語る前にまずは感謝感謝をさせていただきたいと思います。
- 段差―先生
ダンティーサラリーマンとして知られる本ツールを制作していただいた張本人です。いつもお世話になっております!! - eneko先生
古くからスクリプトを極めしCA製作者。細々したところやリポジトリ管理などしていただきました。飯テロめちゃくちゃ助かってます😠😠 - xpaさん
突如現れた期待の新星!忠実にニコ動のコメント表示を再現したライブラリ「niconicomment」の製作者。Typescriptへの移行など大きな改修をやっていただきました。 - SAP先生
本ツールのTimeタブの部分に時間移動スクリプトを参考にさせていただきました。他にも様々なブックマークレットを開発してくださっている方です。 - Replicaさん
本ツールの変換ウィンドウのスクリプト処理を参考にさせていただきました。
開発について
本ツールはGithubのリポジトリにてコード管理やリリース処理、不具合管理等をやっています。もし、ソースコードが見たい方や開発に参加したい方がいらっしゃれば気軽に@eneko0513か@Negima1072に連絡していただければ幸いです。(えねこさんが管理してるのでそっちのほうが早いかも)
導入方法
さて、本題です。導入方法ですが、もしツールを使用したい場合は、コメントアートクラスタのDiscordへの招待リンクお送りするので個別に連絡ください。 もしくはTwitterにてハッシュタグ #コメントアートをつけてDiscordへ参加したい旨呟いてくれれば気が付いた人から連絡が行き招待します。そうしたらテキストチャンネルに「ツール配信」というものが生えるのでそこから最新バージョンをダウンロードしてください。あとはREADME.mdに従いブラウザに読み込みさせてください。
対応しているブラウザはChrome,Firefox,Braveなど拡張機能を読み込むことができるブラウザです。
できること
Traceタブ
従来の段スク通り視コメ〳投コメなどニーズに合わせた7つの出力方法があります。また他にも様々な機能があります。
各ボタンの説明
| 全出力 | 視コメ用の通常の出力です。75文字制限が反映されます。 |
| 等幅全出力 | 全出力の等幅バージョンです。すべてのコメントができる限り同じ幅になるよう努めます。naka流し向けです。 |
| 投コメ全出力 | 投コメ用の通常の出力です。1024文字制限が反映されます。 |
| 投コメ等幅全出力 | 投コメ全出力の等幅バージョンです。等幅全出力と同じく |
| 選択出力 | レイヤー一覧で選択中のレイヤーのみ出力します。75文字制限が反映されます。 |
| 等幅選択出力 | 選択出力の等幅バージョンです。等幅全出力と同じく |
| 投コメ選択出力 | 選択出力の投コメバージョンです。1024文字制限が反映されます。 |
| TabM | 空白文字にタブを利用するかどうかをトグル方式で選択できます。利用すると五感が怪しくなります。 |
| 置換M | 0-6を入力した際に\u200(n)に置き換える機能です。スペースは\u2005に置き換えられます。 |
| 設定 | 設定ウィンドウを開きます。詳しくは後ほど |
| 追加 | レイヤーを追加できます。テンプレートはボタンの左から選べます。 |
| 一括表示/非表示 | レイヤーを一括表示〳非表示します。 |
| グリッド | テンプレにあうグリッドを表示します。対応していないものは表示しません。 |
| 背景設定 | 背景画像を設定します。詳しくは後ほど |
| ファイルに保存 | レイヤー情報をJSON形式のファイルに保存します。 |
| ファイルから読込 | 上記の型式で保存したファイルを読み込みます。 |
| バックアップから読込 | 自動バックアップされるデータから復元します。 |
| 上へ/下へ | レイヤーの順序を変更します。 |
| ue/naka/shita/mincho/gothic | 複数の選択中のレイヤーの状態を一括で変更します。 |
設定機能
| 自動保存の間隔 | 自動バックアップの間隔を分で指定します。0で無効になります。また反映するにはページのリロードが必要です。 |
| 自動保存の最大数 | 自動バックアップの最大数を指定します。 |
| コマンドの並び替え | 出力されるコマンドの順番を並び替えることができます。縦棒で仕切ってください。 |
| CAコマンドを追加 | caコマンドを出力に追加します。 |
| patissierコマンドを追加 | patissierコマンドを出力に追加します。 |
| 独自コマンドを追加 | 自身で指定できるオリジナルコマンドを出力に追加します。 |
| 投コメで投下時の間隔 | 自動投下の間隔を指定できます早すぎると抜けることがあるので注意 |
| 視コメで投下時の間隔 | 視コメでの自動投下の間隔を指定できます。制限にならないよう注意 |
| tmコマンドをミリ秒として解釈 | [tm 100]と記載した際1秒でなく0.1秒として解釈します。 |
| #000000を#010101に置換 | 出力時色が#000000と指定された場合置換えます。 |
背景設定機能
| 画像をパソコンから読み込む | 画像をパソコンから読み込むことができます。 |
| 画像をURLから読み込む | URLから画像を読み込むことができます。 |
| 単色背景を追加 | 右にGBのような単色背景を追加できます。透過処理をする際などに利用できます。 |
また表示モードを切り替えることができます。詳しくは横のはてなマークを押してみてください。
さらには画像を読み込んだ際に「画像非表示」機能と「画像の透明度を変更」機能が利用できるようになります。
レイヤー一覧
レイヤー一覧では以下の操作をすることができます。
- レイヤーの表示/非表示の変更
- レイヤーの色の変更
- レイヤー名の変更
- レイヤーue/shita/nakaやgothic/minchoの切替
- レイヤー個別のCSS設定
また、ctrl/cmd + クリックで複数のレイヤーをまとめて選択することができます。
Timeタブ
こちらはSAP先生の時間移動スクリプトをパク参考にしたものです。操作方法はボタンをおすことで動画再生時間を細かく移動できます。
また、左上のテキストボックス内の数字を置き換えることで時間を自由に変更することもできます。
Memoタブ
いいねボタンの上部にメモ機能を搭載しました。
いままではレイヤー内や別ウィンドウにパレットを貼り付けてしこからコピペしている方が多くいましたが、この機能を使えばパレットをすぐ横に置くことができます。
また自由に高さを変更できたり、一度入力したメモはブラウザに保存されます。
Mainタブ
ここではボタンひとつでプレイヤー上のコマンドを操作できます。あんま使ってる人見たことない…
Boxタブ
ここの広大なtextareaにはTraceタブの出力機能で出力された内容が出力されたり、その出力内容を自動投下することができます。
各ボタンの詳細
| 1行セット | プレイヤーのコマンドとコメント欄に一行分セットします。投稿自体は押されません。 |
| 全行投下 | textareaに入力された内容をすべて投下します。投下間隔は設定で変更できます。 |
| クリア | テキストエリアのテキストをすべて消去します。 |
| 逆から | 逆から投稿するかどうかを設定することができるトグルボタンです。 |
出力形式
[tm100][ue big ender #010101 ca](゜∀゜)o彡゜えーりん!えーりん!
[tm02:05.20]猫
[shita red]テストテストテスト
テストテストテストテスト
1行目は1秒進んだ後、コマンド「ue big ender #010101 ca」で「(゜∀゜)o彡゜えーりん!えーりん!」と投稿します。
2行目は02:05.20に移動した後、コマンドは上から変更しないで「猫」と投稿します。
3行目はコマンドを「shita red」に変更して、「テストテストテスト」と投稿します。
4行目はコマンドを変更しないで「テストテストテストテスト」と投稿します。
[tmN]や[tmxx:xx.xx]で時間移動ができます。歌詞系のCAや特定の場面用のCAに有用です。
注意すべき点はコマンドを指定しないと一つ前のコマンドを引き継ぐ仕様である点です。
変換ウィンドウ
右上の拡張機能アイコンが並んでいるところに「だんスク」と書いてあるアイコンがあると思うのでそこをクリックすると出現します。
どーもさん式TXTと段スク式TXT、ニコ動投コメJSONを相互に変換できる機能です。詳しくはヘルプを確認してみてください。
この機能を使用すればどーもさんツールで作ったCAをこのツールで簡単に投下することとかできます。
さいごに
ここまで読んでいただきありがとうございます。あなたのQualityOfCommentArt、QOCが上昇すればこちらも嬉しく思います。
ぜひこのツールを利用してコメントアートを作ってみてください。そして#コメントアートに投稿してみたり組曲(sm500873)に貼ってみたりしてください。
また不具合や機能改善等の要望がある場合はDiscordの#ツール・スクリプト関連でメンションを飛ばしていただければ反応しやすいです。
わからないところ党がありましたらリプライやDMで対応いたしますので気軽に聞いていただければと思います。
では心いくまでCAライフを満喫してください。
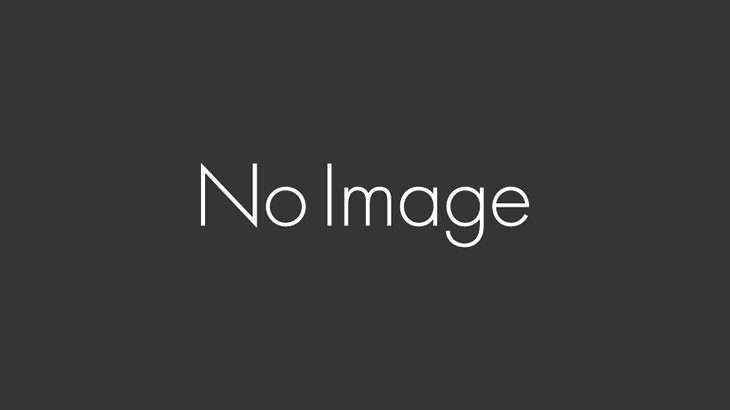






.png?resize=303%2C62&ssl=1)

