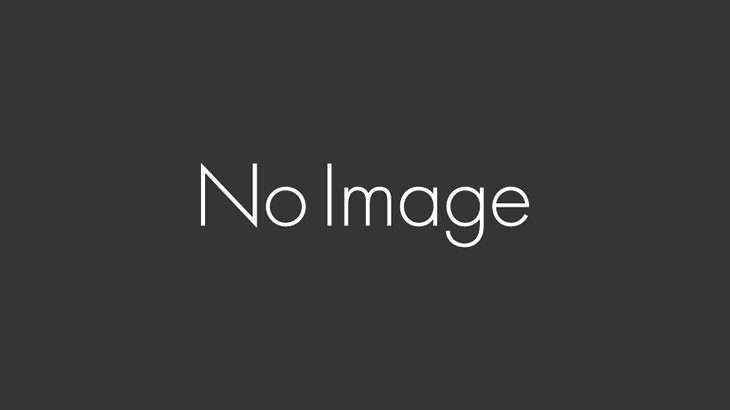このブログを開設してからもうすぐ2年になりますが、今更ながらチュートリアル記事を書きます。
このブログについて
本ブログは私ヒロスが個人的に運営してるブログです。
登録すれば誰でも自由に記事投稿が行えます。
利用料や登録制限はありませんので気軽に使ってもらえるとありがたいです。
投稿する記事の内容についても【CAに関係していること】以外は基本的に制限は設けていません。
これをつくりましたと画像1枚ペタり貼るだけでもいいですし、他の人のCAの感想なんかでも構いません。
よっぽど公序良俗に反しない限りは記事は削除しないつもりです。
まずは登録だけでもしてみてください。
登録の仕方
本ブログを利用するためには、最低限の本人認証をしていただく必要があります。
必要なものはメールアドレスのみです。
本人認証に使うだけなので、メールアドレスは何でも構いません。
yahooメールやgmailのような簡単に作成できるフリーメールがおすすめです。
メールアドレスを作成したらここをクリックしてください。
すると以下の画面が表示されるので、任意のユーザーネームとメールアドレスを入力します。
ブログ上に表示される名前はあとから別に設定することができます。

登録すると、入力したメールアドレスにメールが届くので、メールを開いて記載されたURLをクリックします。

パスワードを設定します。
長くしろとか記号使えとかいろいろ言われますが、無視して適当に設定してもらえばOKです。

ログインして編集ページに移動したら、左に表示されるタブから個人設定を行います。
いろいろと設定できますが、今回はユーザーネームの設定のみ紹介します。
画面を下方向にスクロールすると、名前の編集部分があるので、ここのニックネームに自分がブログ上で使いたい名前を入力します。
その後ブログ上の表示名タブを変更すれば完了です。

自己紹介文や、twitterのURLなんかも任意で設定することができます。
これで初期登録は完了です。
お疲れさまでした。
記事の投稿
本ブログは”WordPress(ワードプレス)”を用いて作成しています。
WordPressはHTML等のwebページ作成に関する知識がなくても簡単に記事を作成することができます。
実のところ私自身もほとんど知識はありません。
マイクロソフトのwordのような感覚で非常に簡単に記事の編集ができるので、是非気軽に記事の作成に挑戦してみてください。
ここでは記事の作成方法について簡単説明します。
本文の作成
ログインして左のタブにある投稿をクリックします。
すると記事の編集ページに移るので新規追加をクリックします。

記事の作成画面は大きくビジュアルエディタとテキストエディタの2つがあります。
右上の方にあるタブをクリックすることで切り替えます。
太字やフォントなどの装飾が実際の表示と同じ状態で編集できます。
使い方の感覚としてはwordなんかと同じで、上の方にあるボタンをクリックすることで装飾を加えていきます。

太字やフォントなどの装飾をHTML文を使うことで追加します。
ビジュアルエディタではできないような装飾も追加することができます。
主要なコードについては上の方のボタンにあるので、知識がなくても簡単にできます。

テキストエディタでは便利なMarkdown書式を使うことができます。
h2, h3, h4, h5のボタンがそれです。
例えばこの章の見出しはh2、節の見出しはh3を利用しています。
自動的に目次も作成してくれるため、章や節立てをしたいときは非常に便利です。
また「Box:」ボタンの各種は様々な装飾を追加することができます。
「マーカー:」ボタンは蛍光ペンのような表現が追加できます。
テキストエディタで追加できるこれらの装飾は便利なので、普段はビジュアルエディタを使っていても、必要に応じて切り替えてみるとさらに利便性が上がると思います。
メディアの挿入の仕方
画像を追加したいときは、「メディアを追加」ボタンを押してください。
容量は多めに確保しているので、特に気にせずに画像をアップロードしてもらって構いません。
追加した画像は右クリックすることでサイズの変更や位置の調整をすることができます。
ニコニコの動画を引用したい場合は動画視聴ページからコードをコピーします。

twitterのツイートを引用したい場合は、ツイートのページからコードをコピーします。


13周年おめめめ
組曲『ニコニコ動画』 https://t.co/MKldpspsdq #sm500873 #ニコニコ動画
— ヒロス (@hirosususu) June 23, 2020
また、本ブログの記事に関してはURLを貼りつけるだけで自動的に整形されたリンクが表示されます。
本文ができたら
右上に公開設定のタブがあります。
公開ボタンを押さない限りは記事は公開されません。
タブの左上にある「公開」の状態は公開状態を編集することで公開・非公開の設定ができます。
間違えて公開したときは、ここから非公開に設定してください。

また、記事は自動的に保存されるので、下書きを保存ボタンをいちいち押す必要はありません。
記事作成画面の下の方に行くと、SEO対策とかいろいろな項目が出てきます。
これらは基本的に無視して構いません。

タグやカテゴリーの設定は任意で行ってください。
記事作者名タグなんかは私が勝手に追加することもあります。
アイキャッチ画像はブログでの記事のサムネイルになります。
これも特に指定はないので自由に設定してもらって構いません。
全ての作業が終わったら早速公開しましょう!
公開した後も記事の修正や公開設定の変更、削除も自由にできます。
是非投稿を!
投稿から記事の作成まで簡単に説明をしてきました。
もし不明な点があれば、この記事のコメント欄にでも報告してもらえれば誰かが答えてくれるはずです(多分)。
是非気軽に使ってみてください。
使ってもらえると何より私が喜びます。
参加をお待ちしております!