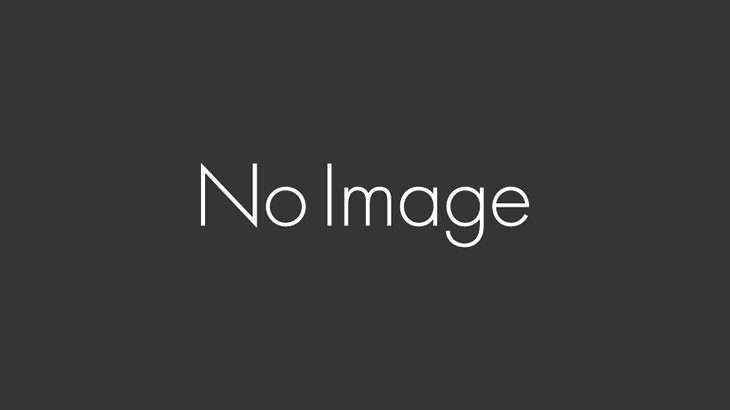本記事はブロマガに投稿した記事を移行したものです。
体裁は整えましたが、内容については手を加えずにそのままにしています。
元のブロマガについた当時のコメントも一緒に移しています。
前回に引き続きまして今回は【データ編】に入っていきます。
その名の通りデータをいろいろと見ていくわけですが、両対応幅の範囲などの具体的な情報はそこまで気にする必要はありません。
記事の途中でも触れますが、画面全体を使う装飾や絵のような精密な積み上げが要求される場合以外はあらかじめ用意されたテンプレを使ってしまえばほとんど問題なく両対応CAを作ることができます。
ですので尻込みせずに最後まで見ていただければと思います。
それと前回で一つ重要なことを書き忘れたのですみませんが本題に入るまでに少し書かせてください。
失念して前提を書き忘れていたのですが、私が以前から紹介している中大両対応は、これは高さ(縦方向)に関してのみの両対応です。
残念ながら動画に対してもしくはコメント同士の相対的なコメントの位置を完全に中画面と大画面で互換することは非常に難しいです。
画面幅いっぱいのfullコメントをしてもらえればわかると思うんですが、大画面では中画面に比べ動画領域に対してのコメント領域が非常に小さくなってます。
ただ、横方向については画面いっぱいにコメントする場合やよっぽど表示位置にこだわる場合でない限りは特に気にしなくても大丈夫です。
特に問題にならないとは思いましたが、万が一勘違いがないようにと思い触れさせていただきました。
さて少し長くなりましたが本題に入りますので、ひとまずこちらをダウンロードしてください。
https://www.dropbox.com/sh/zo4ozfnzpraocqr/htzJP-gVGF
臨界幅リサイズ・ender固定・二重リサイズについてのエクセルファイルとメモ帳が入ってます。
今回はこれをもとに説明します。
○非固定コメントの中大両対応
ender固定・二重リサイズ固定のような固定コメントの前に先ずの一般的な非固定のコメントについて説明をします。
とりあえずは「臨界幅リサイズ検証」のファイルをざっと見てください。
注目してほしいのは「正比率からの差」の部分でこれをみると誤差がほとんどないものがぽつぽつあるのがわかると思います。
そして使えるものだけ抽出したものが付属のメモ帳にのってるのでそちらも見てください。
そのメモ帳の中にあるpx順の表を見てもらえればわかると思いますが幅とコマンドの組み合わせにより様々なサイズのコメントが両対応可能となっています。
というわけでコマンドと幅の組み合わせがわかったので後はひたすら幅調節をすればいいわけですが、実際問題として幅調節は非常にめんどくさいのでできればやりたくない作業です。
そこである程度の両対応で十分という方はこれから紹介するいくつかのポイントを覚えてください。
実際8~9割方のCAはこれだけで十分なはずです。(本当に精密なものは調整あるのみですが;;)
気を付けていただくのは以下の三ポイントです
①高さ調節用のスペーサーに気をつける
今まで正比率からの差が小さければ小さいほどいいといってはきましたが、実際のところ一行であれば誤差が気にならないものがほとんどです。
(しかし最大のもので単行で4pxずれるものもあります)
ですので複数改行のものにさえ気を付けてしまえば、両対応は意外と簡単にできます。
注意してほしいのは、行数によって比率差が変わってくることです。
(単行だと優秀でも複数行になるもの、逆もあります)
基本的には複数改行するスペーサーは特に注意をしてください。
ただスペーサーの場合は一回テンプレを作ってしまえばそれを使いまわせばいいだけなので慣れてしまえば全く手間をとりません。
このテンプレについては次の【制作編】でender固定用のテンプレと一緒に配布しています。
②使用するコマンドに気を付ける
エクセルのデータを見てもらうと、small fullなんかは全体的に正比率からの差が大きいのに対しbig fullは差が小さいのがわかると思います。
コマンドによりそれぞれ得意とする幅があるのですが、全体的にみるとbig fullが一番正比率からの差が小さいコマンドになります。
しかも大きくずれるような幅をほとんど持たないため、big fullさえ使っておけばほぼ問題なく両画面で表示をすることができます。
逆にbigなんかは大きくズレる落とし穴の幅を結構持ってるので複数改行が必要なときなど、文字数がかつかつな時以外はbig fullを使うことをお勧めします。
またmediumやsmallで普段調整するようなサイズもbig fullの臨界幅リサイズを使って調整するといいと思います。
特に文字幅を気にしなくてもそれなりの互換性は確保されてるので楽に調整できるはずです。
※11/7アップデートによりbigもbig fullと同程度の互換性を持つようになりました
③正比率に近いコメントを信用しすぎない
正比率に非常に近い優秀なコメントが存在することには触れましたが、注意してほしいのは、これらのコメントも誤差がわずかながら生じているということです。
誤差が小さいからといって20行も30行も積み上げているとあっという間に大きなズレが生じてしまいます。
ですのでスペーサーの数はできる限り少なくすること・高さ調節用のスペーサーにはできる限り拡大比率差が小さいものを使用することを心がけてください。
以上の三点さえ守っておけばよっぽどのことがない限りは大丈夫です。
今のやり方をちょこっと変更するだけで実践できると思うので思った以上に簡単だったのではないでしょうか。
ただもちろんこれだけでは対処できない場面も出てきますので次回の【制作編】では幅調整のやり方を是非覚えてもらえれば思います。
○固定コメントの中大両対応
非固定に続きまして今度は固定の両対応についてみていきます。
enderのエクセルファイルをみてください。
一番左の△○◎を見てもらえればわかりますが、ender固定は9~14行の猶予幅が非常に狭くなってます。
こんなの調整できないよと思われるかもしれませんが、固定に関しても非固定と同じようにポイントさえ押さえれば非常に簡単にできます。
気を付けてもらうのは以下の3ポイントです。
①リード行(幅固定行)を使う
ender固定は二重リサイズに比べて文字数に余裕があるため、リード行を楽に導入することができます。
リード行の幅に関しては上で説明した高さ調節用のスペーサーと同様に一度テンプレを作ればそれを使いまわせばいいだけなので楽に調整ができます。
このテンプレも次回の【制作編】で配布する予定です。
またその時に具体的な使い方についても少し触れようかなと思ってます。
あとender固定の場合リード行を使わないと影文字を作るときなどに必要な横の調整が非常にめんどうなのでよっぽどのことがない限りは一行を使って幅を固定してしまうことをお勧めします。
②コマンドを使い分ける
ender固定のエクセルファイルを見てもらうと、コマンドによって得意な行が違うのがわかると思います。
ですので14行はmedium(medium full),16行はbig(big full),20行はmedium fullというように使い分けるのがいいでしょう。
また16行以降は文字数の関係でリード行を導入しにくいですが、猶予幅が結構あるのでおおざっぱな調整でも十分対処できるでしょう。
③二重リサイズの使い道
二重リサイズとender固定のエクセルファイルを見ると、二重リサイズとenderの固定の具合は一緒なので正直二重リサイズを使う必要性はほとんどありません。
ただ複数行利用する場合でどうしてもenderで調整ができないというときや、フォント変化文字を画面外に飛ばしたいときには二重リサイズが有効になるかもしれません。
chrome周りの環境が改善されればまだ使い道はありそうですが、今のところは需要はほとんどなさそうです。
この三点さえ押さえ、あとはリード行さえ使えるようになれば中大両画面対応だろうと固定コメントは自由自在に使えると思います。テンプレについては次回の【制作編】で配布する予定です。
以上で今回は終了です。データを活用できればより高度な調整ができるのはもちろんなんですが、ほとんどデータを知らなくても十分両画面対応はできます。
次回の【制作編】はテンプレを使ったお手軽な両対応CA作成方法と、それよりもう一歩踏み込んで臨界幅リサイズや幅調整の基礎を説明していきたいと思います。
幅調整は非常に地味でめんどくさい作業ですが、これができるようになるとCAの作成の幅が広がると思いますので是非挑戦してみてください。
ではここまでお付き合いいただきありがとうございました。